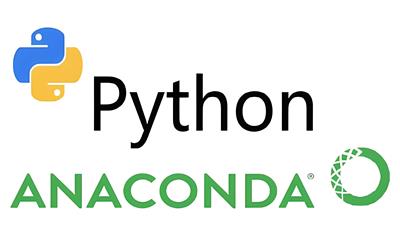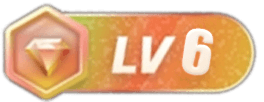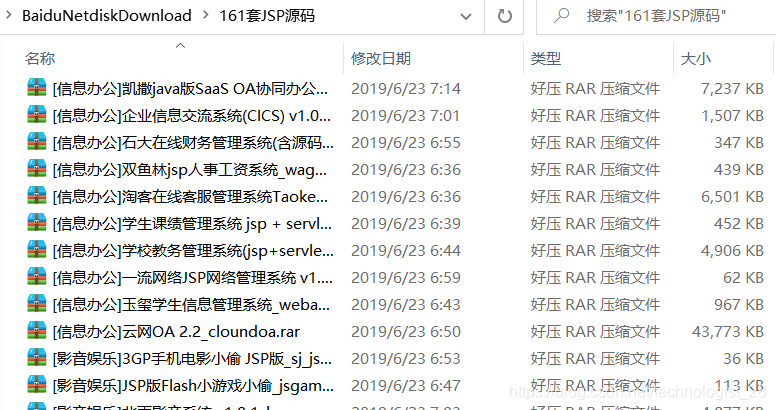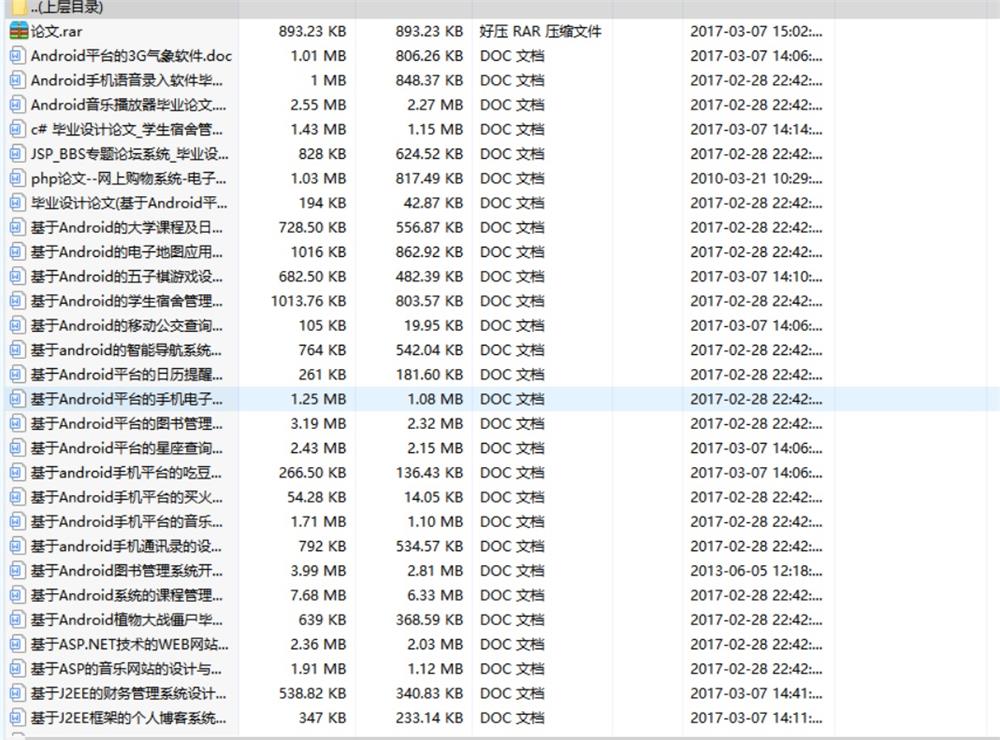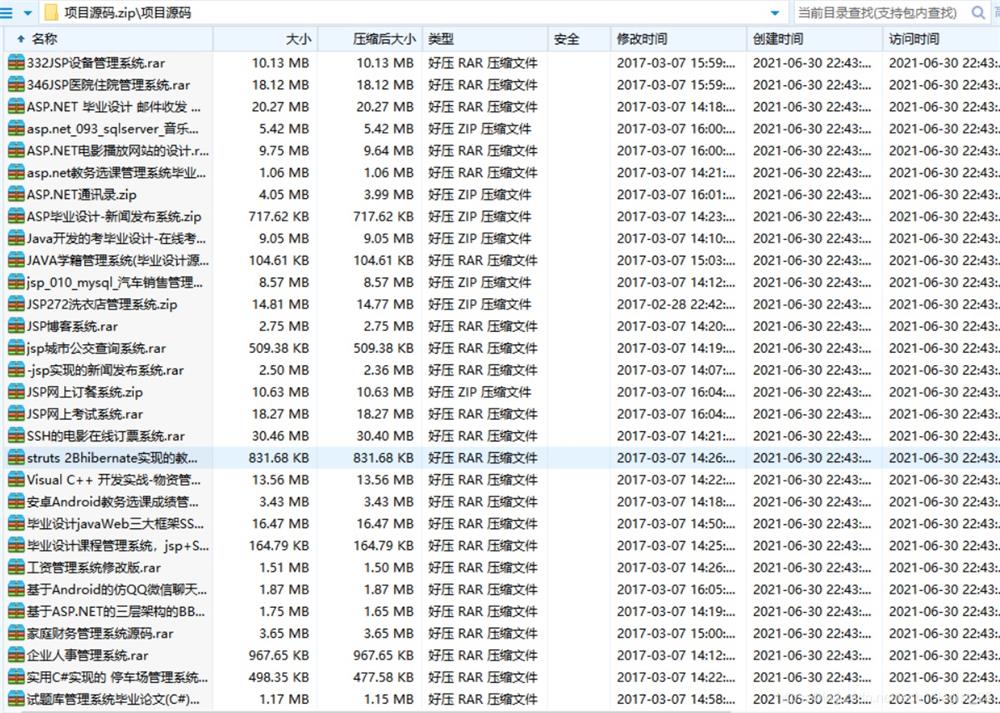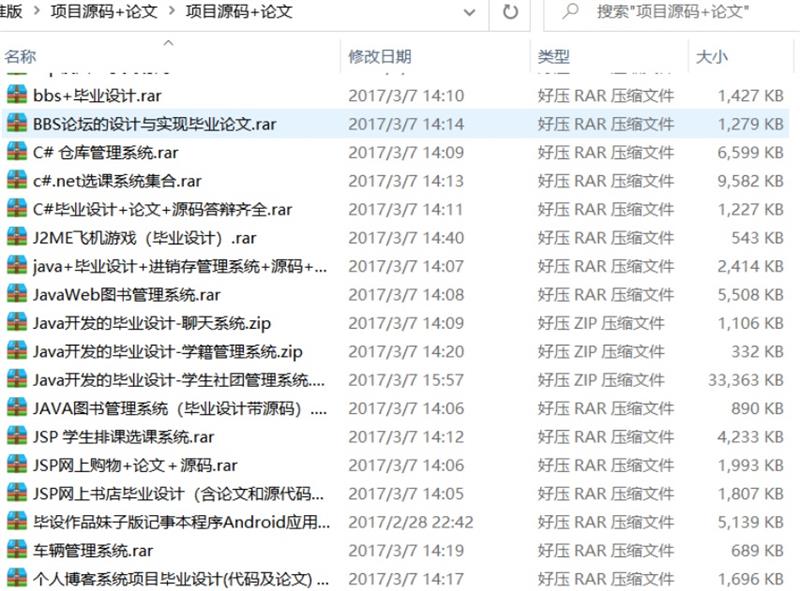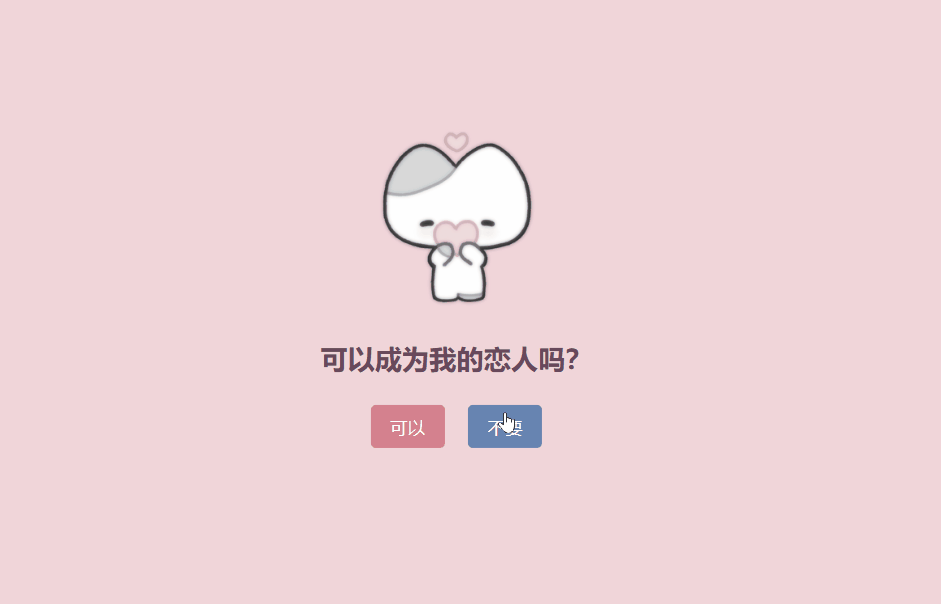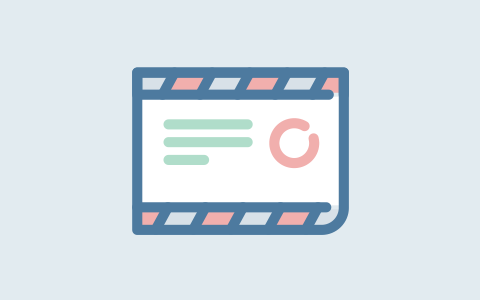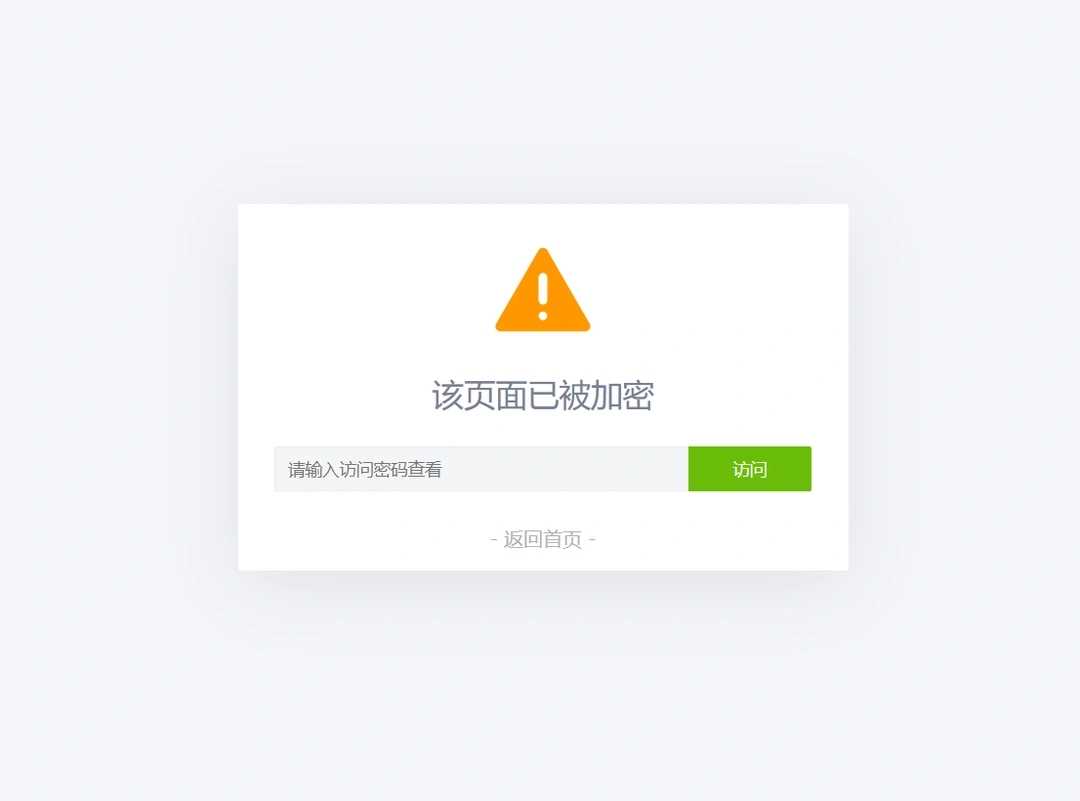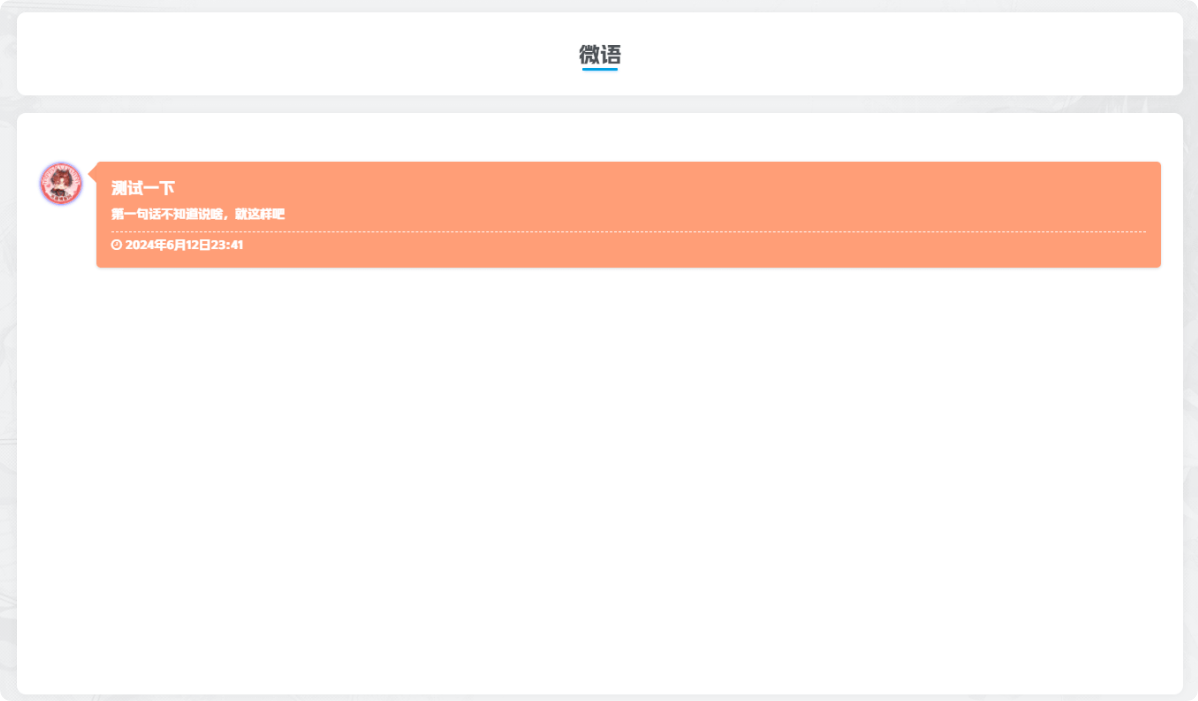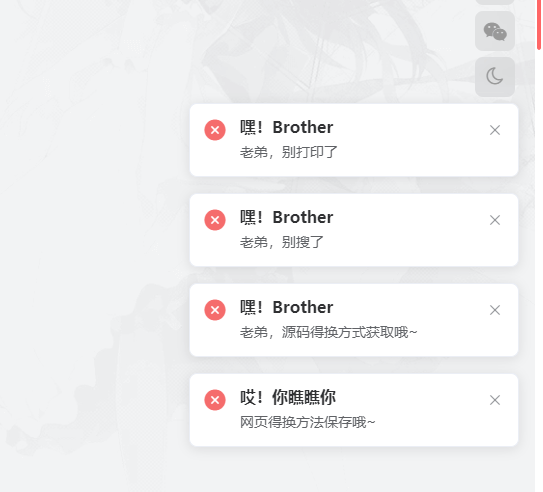以下是Anaconda超详细安装配置教程的步骤:
步骤1:下载Anaconda
首先,你需要从Anaconda官方网站上下载Anaconda安装包。访问https://www.anaconda.com/products/individual并下载适合你操作系统的版本。
步骤2:运行安装程序
下载完成后,双击安装包运行安装程序。根据提示,选择合适的选项进行安装。如果你是第一次安装Anaconda,建议选择“Just me”选项。
步骤3:接受许可协议
在安装过程中,你将被要求接受Anaconda的许可协议。阅读协议并选择“我接受许可协议”。然后点击“下一步”。
步骤4:选择安装目录
选择你想要安装Anaconda的目录。通常情况下,你可以选择默认目录“C:\Anaconda”进行安装。然后点击“下一步”。
步骤5:选择添加Anaconda到系统环境变量
接下来,你将被要求选择是否将Anaconda添加到系统环境变量中。如果你想要在命令行中直接访问Anaconda,建议选择“Add Anaconda to my PATH environment variable”选项。然后点击“下一步”。
步骤6:选择安装方式
在接下来的安装方式页面,你可以选择“Just Me”或者“All Users”选项。如果你是在个人电脑上安装,建议选择“Just Me”。然后点击“下一步”。
步骤7:等待安装完成
点击“安装”按钮后,等待安装程序完成安装过程。这可能需要几分钟的时间。
步骤8:完成安装
安装完成后,你将看到一个安装完成的界面。确保“Register Anaconda as my default Python 3.x”选项被选中,然后点击“Finish”按钮。
步骤9:验证安装
打开命令行窗口(在Windows上是CMD或者PowerShell),并输入“conda –version”命令。如果显示Anaconda的版本号,说明安装成功。
步骤10:配置Anaconda环境
打开Anaconda Navigator应用程序,并在左侧的导航栏中选择“Environments”选项。点击右上角的“Create”按钮创建一个新的环境。
步骤11:配置环境属性
在创建环境的对话框中,为环境设置一个名称,并选择要安装的Python版本。点击“Create”按钮创建环境。
步骤12:安装包
创建环境后,你可以在“Environments”选项卡中选择该环境。点击右侧的“Play”按钮来激活该环境。然后在“Home”选项卡中选择“Jupyter Notebooks”来启动Jupyter Notebook。
![图片[1]-Anaconda超详细安装配置教程-QQ沐编程](https://www.qqmu.com/wp-content/uploads/2024/03/conda.png)
步骤13:使用Anaconda
现在,你已经成功安装并配置了Anaconda。你可以使用Anaconda Navigator来管理和运行你的Python项目,使用Jupyter Notebook来编写和运行代码。
希望这个超详细的安装配置教程对你有所帮助!